외부환경에서 slack에 메세지를 보내기 위한 방법은 크게 두가지가 있습니다.
http통신을 하거나 slack SDK를 사용하여 통신하는 방법이 바로 그것입니다.
둘 중 무엇을 선택하든지 외부환경에서 슬랙에 메세지를 게시하려면, 기본적으로 Incoming webhook이라는 것을 사용해야합니다. 그리고 Incoming webhook은 슬랙에서 제공하는 앱을 통해 메세지를 게시하는 가장 간단한 방법입니다.
Incoming Webhook 시작하기
Slack App이 아직 없는 경우를 산정하고 진행해보겠습니다.
기본적으로 App을 만들어야 webhooks를 만들 수 있고, 이 webhook는 App당 하나씩 할당됩니다.
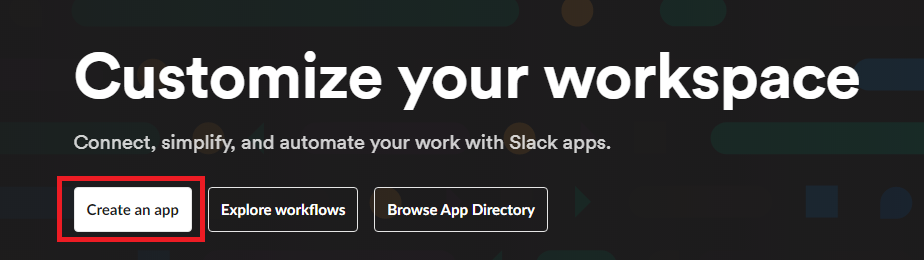
슬랙 홈페이지에가면 위와 같은 화면이 뜨는데 여기서 Create an app을 클릭하시면 됩니다.
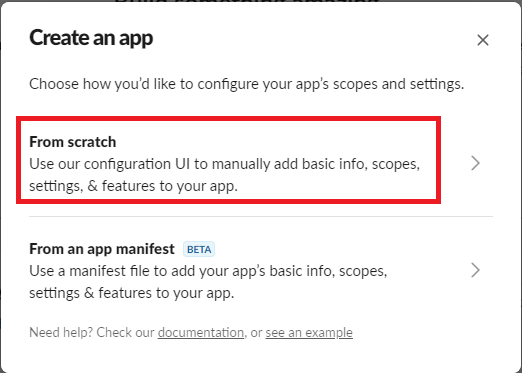
여기선 From scratch 설정을 사용합니다. 기본설정의 app으로 만들겠다는 의미입니다. 아래는 menifest라는 설치 구성정보를 담고 있는 json 설정 파일로 app을 만들때 사용하는겁니다. 아마 일반적인 사용자라면 사용할일이 거의 없을듯 합니다.
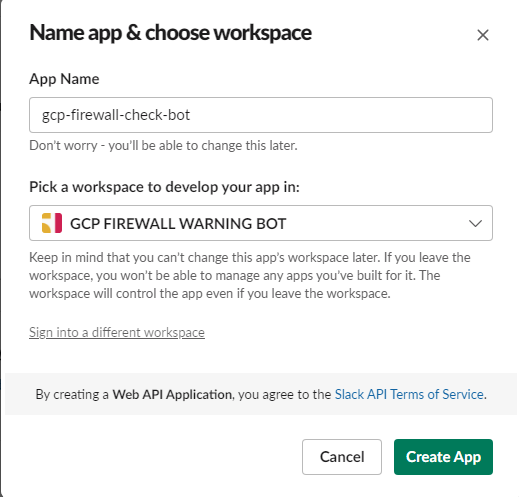
이젠 App 이름과 어느 워크스페이스에서 사용할건지 선택해주시면 됩니다. 기존의 워크스페이스가 아닌 다른 워크스페이스를 만들어서 사용하고 싶으시다면, 위의 그림 중하단부에 위치한 sign into a different workspace눌러서 새로운 워크스페이스를 만들면 됩니다.
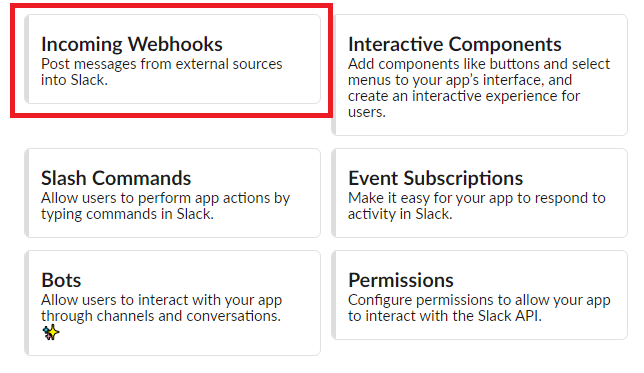
앱을 생성하고나면 Basic information 화면이 나올텐데 조금 스크롤내리면 위와같은 화면을 볼 수 있을겁니다. 여기서 Incoming Webhooks를 선택해줍니다.
설명에서 볼 수 있듯이 외부 소스로부터 슬랙으로 메세지를 게시할수 있게 해주는 기능입니다.
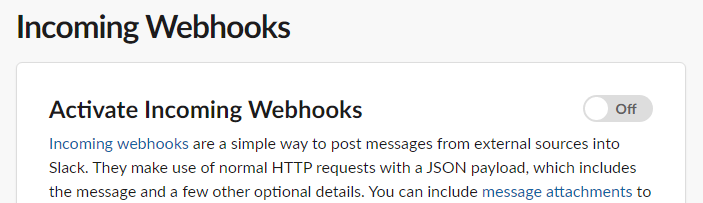
webhook은 디폴트로 off설정이 되어있기때문에 이를 on으로 바꿔주시면됩니다.
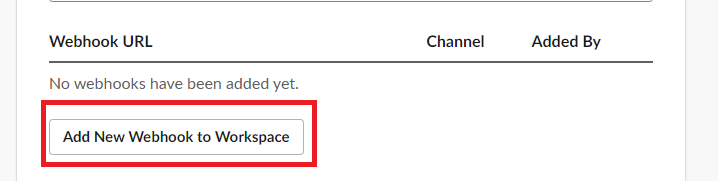
그리고 밑으로 스크롤을 내려서 Add New Webhook to Workspace를 눌러서 Webhook이 작동중인 App과 워크스페이스 연결을 설정해주시면 됩니다.

webhook은 URL형태로 제공이됩니다. 외부환경에서 슬랙에 메세지를 보내기 위해 엑세스할때, 해당 URL을 통해 통신하기 위함입니다.
그래서 이는 이후 python 코드 작성할 때도 필요합니다. 따로 메모를 해놓아도 되고, 아니면 여기에서 확인해도 됩니다.
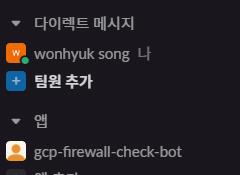
위의 모든 작업을 마치고 연결했던 워크스페이스에 접속하면 앱이 추가되어있는 것을 확인할 수 있습니다.
HTTP 통신
우선 간단하게 HTTP 통신을 하여 메세지를 보내보도록 하겠습니다.
1
2
3
4
5
6
7
8
9
10
import requests
def send_message(msg):
url = "webhook URL" # 자신의 Webhook URL 입력
data = {'text': msg}
resp = requests.post(url=url, json=data)
return resp
if __name__ == '__main__':
send_message('HTTP 통신 테스트')

Slack SDK
SDK를 사용하면 다양한 라이브러리들을 사용할 수 있게되어 단순 HTTP통신 이상으로 더욱 풍부하고 간결한 작업이 가능해집니다. 다만, 토큰을 사용한 인증방식이 도입되고 라이브러리를 설치해줘야하는 등 추가적인 작업들이 발생합니다.
우선 슬랙 API 홈페이지에 들어가서 우측 상단에 있는 Your apps를 클릭해 본인이 사용하고자하는 app을 선택해주시면 됩니다.
저는 gcp-firewall-check-bot은 위에서 썼으니, Firewall Warning bot을 사용할 겁니다.
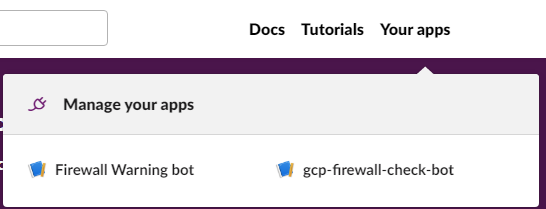
왼쪽 메뉴바에서 OAuth & Permissions를 클릭해줍니다.
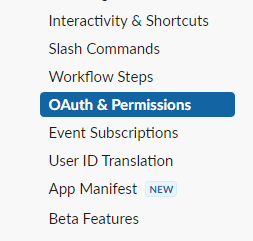
여기 적힌 Token을 사용해서 SDK를 사용할 수 있습니다.
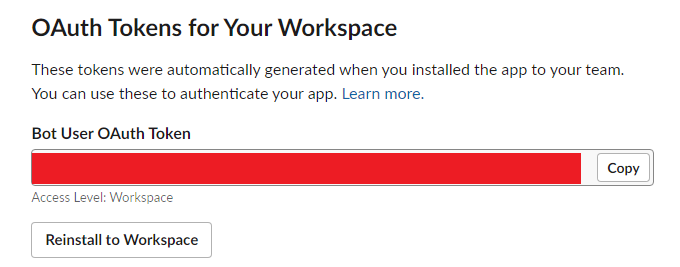
밑으로 스크롤을 좀 내리면 Scopes라는 설정이 보일겁니다. 여기서 chat:write를 선택하여 추가해줍니다.
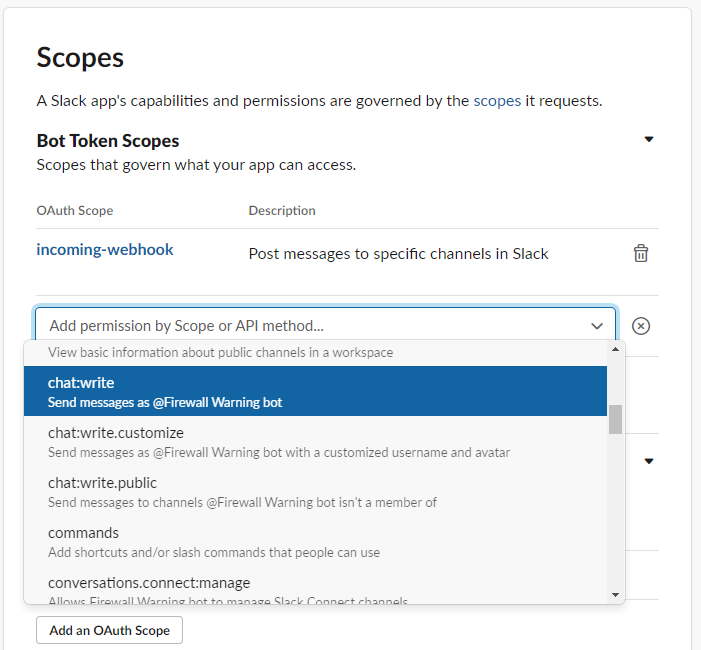
그러면 상단에 노란색 bar가 생길텐데, 그때 reinstall your app을 클릭해줍니다.
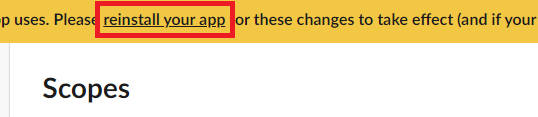
절차에 따라 진행하고, 다시 slack으로 돌아갑니다. 슬랙에서는 해당 app을 사용할 채널으로 이동하면됩니다. 이전 절차에서 선택했던 그 채널로 가시면 됩니다.
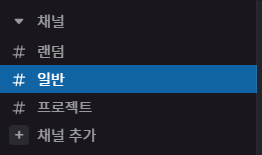
해당 채널에는 밑과 같은 메세지가 떠있을텐데 파란색 링크가 걸린 Firewall Warning bot을 눌러줍니다. 이건 자신의 설정한 app이름으로 되있을겁니다.

여기서 채널에 이앱추가를 눌러주면 추가되었다는 메시지가 뜨면 이제 완료된겁니다.
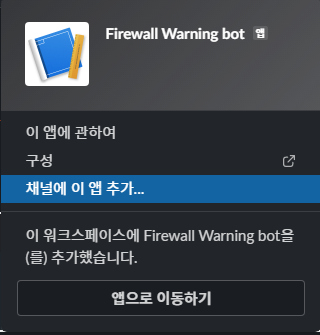

이제 코드를 작성해보죠.
우선 slack-sdk를 설치해줍니다.
1
pip install slack-sdk
그리고 간단하게 메세지 전송하는 코드를 작성해보겠습니다.
1
2
3
4
5
6
7
from slack_sdk import WebClient
token = '토큰을 입력해주세요.'
client = WebClient(token=token)
response = client.chat_postMessage(channel='#일반', text='SDK 테스트')
이 코드를 실행시켜보면, 슬랙에 메세지가 정상적으로 작성된것을 확일할 수 있습니다.
